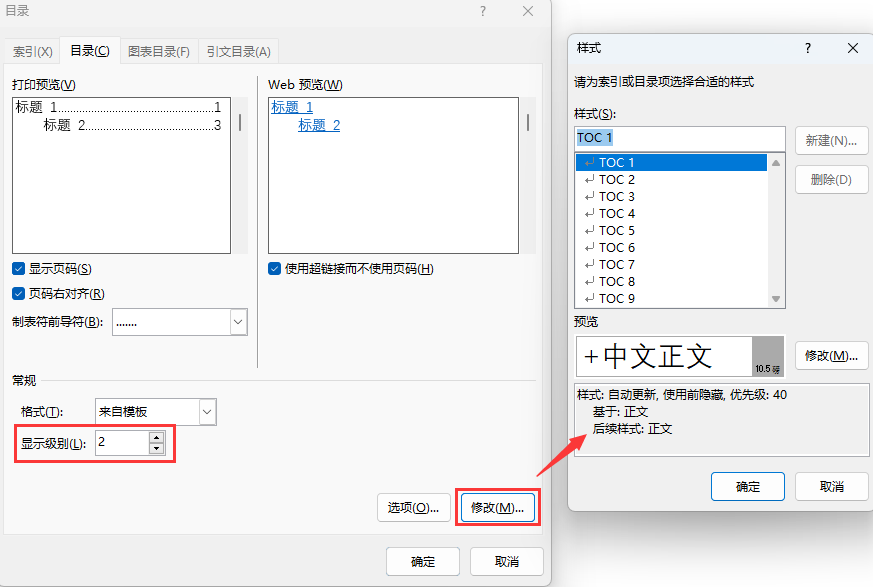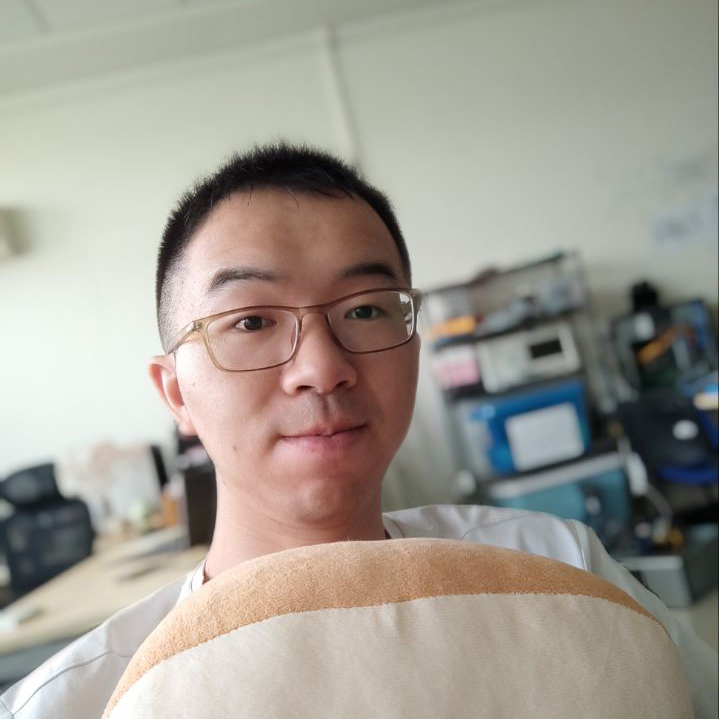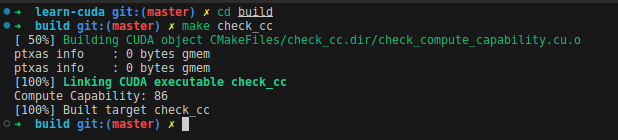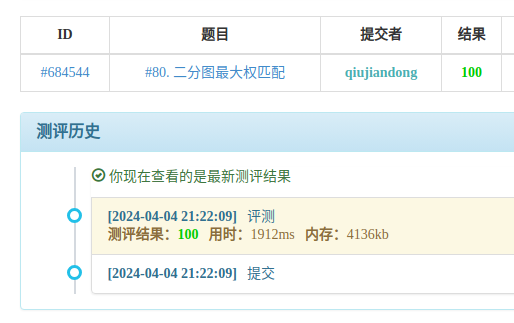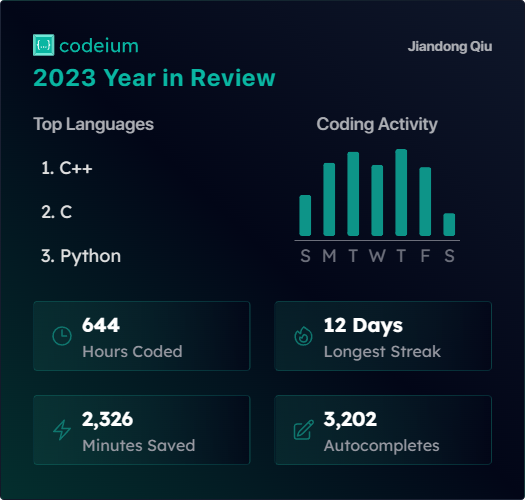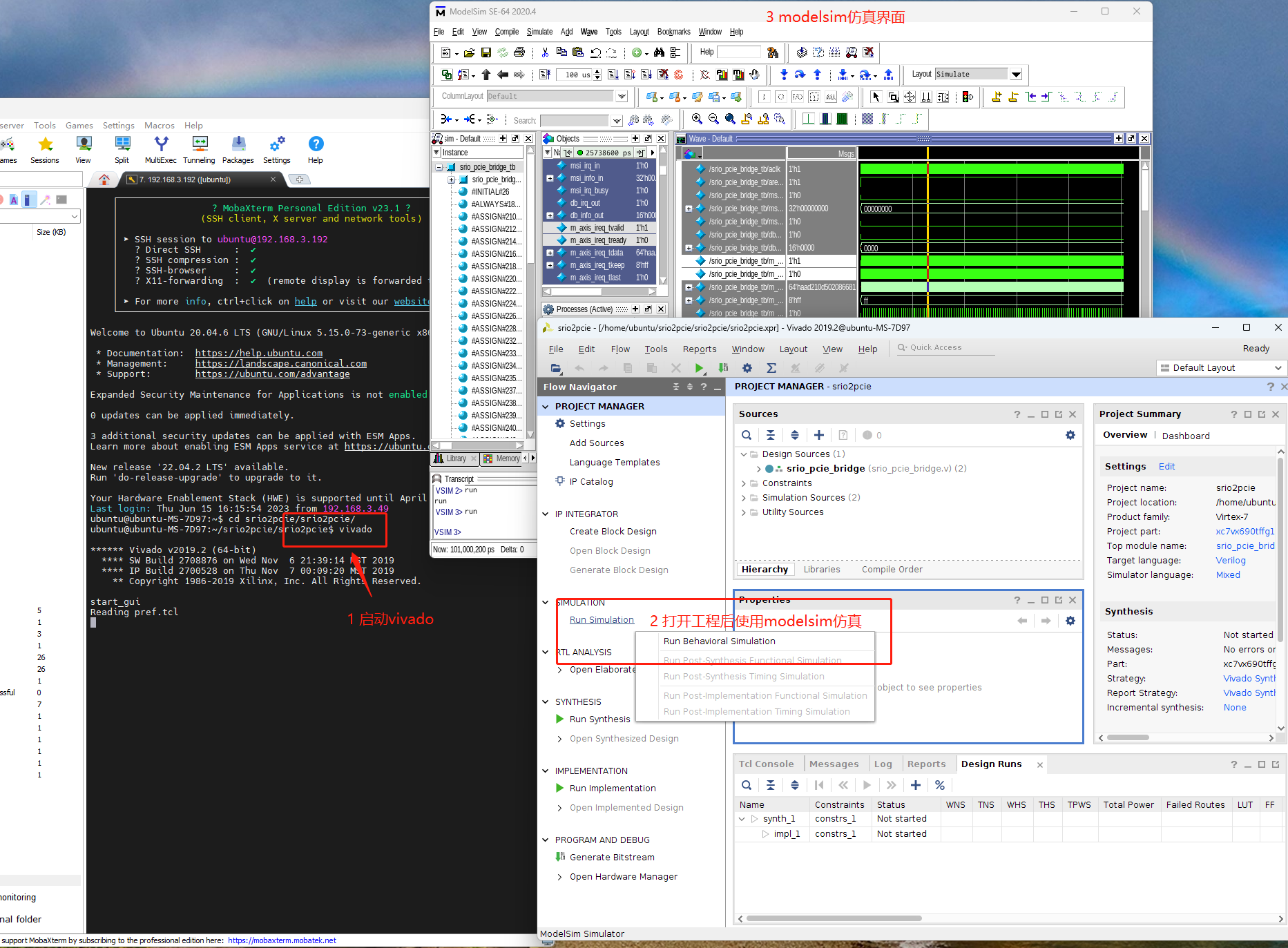如何写好学位论文
昨天刚提交了学位论文,今天准备来总结一下一些常用的Word写作技巧。
样式与多级列表
论文一般都会对章节条目的标题、参考文献、表格内容、题注的字体字号、行间距、段落间距等作出规定。为每一类文字设置一种样式,在写的时候直接应用样式可以方便地对全文的格式进行管理。
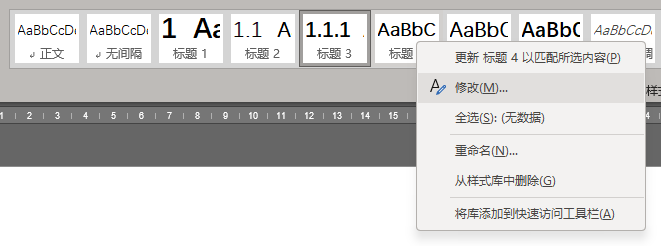
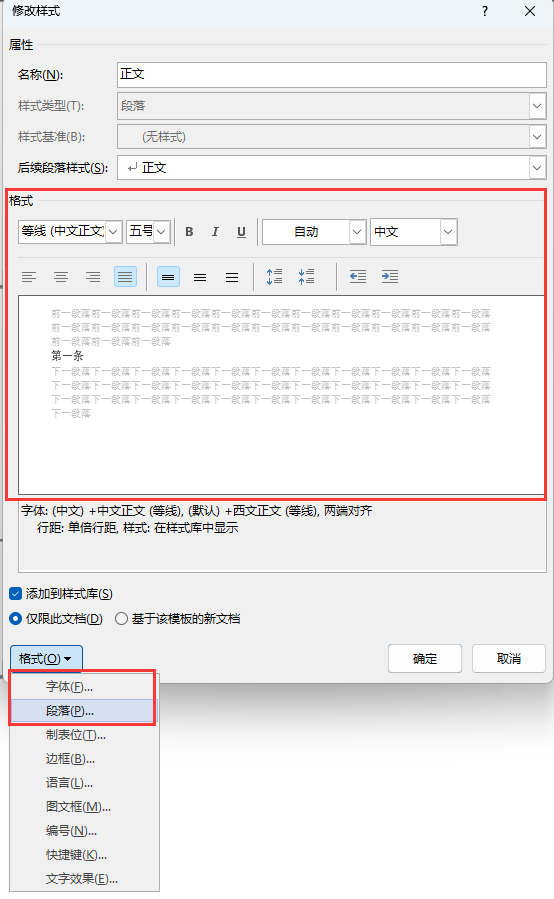
修改样式的界面可以对格式做一些简单的设置,但是一般具体的设置都需要点左下角的“格式”,然后选择要设置的内容,有更多的设置选项。最主要的是字体和段落的设置。要实现自动地对标题编号不是在这里的“编号”选项里设置的,这里的编号是局部的编号。章节标题的编号需要通过多级列表来实现。在多级列表栏目里选择“定义新的多级列表”
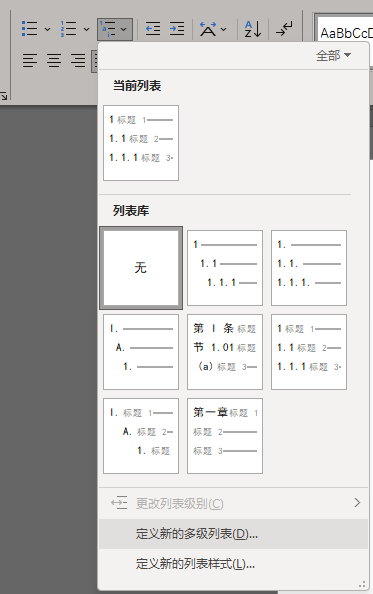
设置的时候需要点开左下角的“更多”,单击要修改的级别,然后看右边将这个级别链接到具体的标题样式。下面还可以对编号以及缩进进行具体的设置。
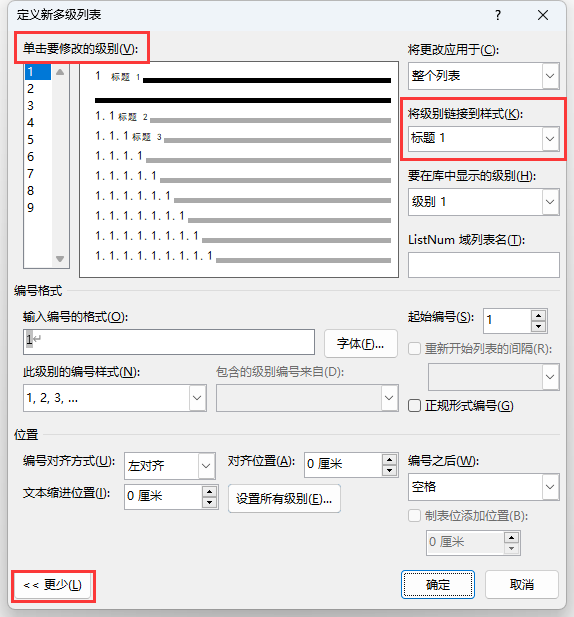
题注与交叉引用

在引用的菜单栏中有“插入题注”和“交叉引用”的选项。主要用来给图片和表格一个标签,它会在光标所在位置插入。编号选项里可以设置图片或表格编号的形式,比如下图中的就是为第二章中的第一张图插入题注。有时候插入了新的图片或者删掉了图片,题注需要更新,可以右键题注点“更新域”手动更新,也可以全选文档后按“F9”自动全部更新。
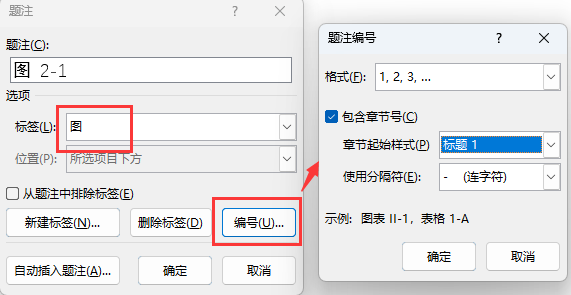
插入题注里面还有自动插入题注的功能,就比如插入Visio图片的时候,可以自动在下方插入题注。但我觉得用得最多的还是手动插入题注,可以选中一张图或一个表格,然后右键就会有“插入题注”的选项。选择表格的时候可以点表格左上角的十字。
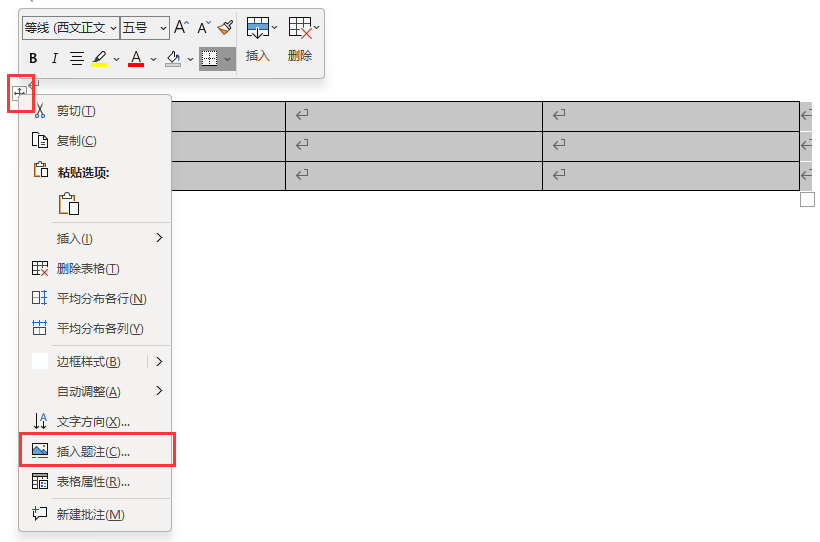
这个和前面直接从菜单栏插入题注是类似的,只是还需要注意选择插入的位置。
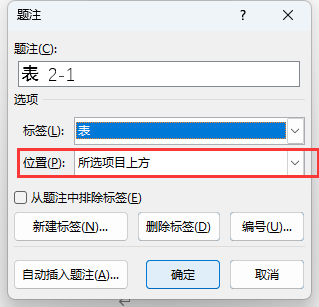
插入后的题注默认就是“题注”的样式,因此可以在样式一栏里为“题注”样式设置需要的格式。在后续写论文的时候就可以在想引用的位置点“交叉引用”,然后选择要引用的内容即可。注意引用内容设置为“仅标签和编号”。经常用到的地方就是“如图xxx所示”或者“如表xxx所示”。
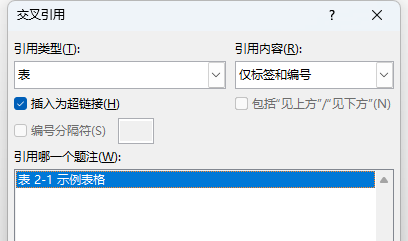
交叉引用除了引用图片与表格的题注以外,还可以引用其它标题的编号,也就是“编号项”。通过这一方式进行引用就不会出现编号对应不上的问题,最后全选全文后按下“F9”即可全部更新。
插入公式
插入公式也是写作中经常使用的功能。
Word自带公式编辑器
Word自带的公式编辑器可以通过“Alt+=”调出,然后就会有一个公式输入框,使用很方便,但是功能有限。而且公式字体一般都是“Cambria Math”,切换别的字体比较麻烦。
MathType
插入break
MathType的功能非常强大,如果是写学位论文这种大论文,建议先从插入break开始。
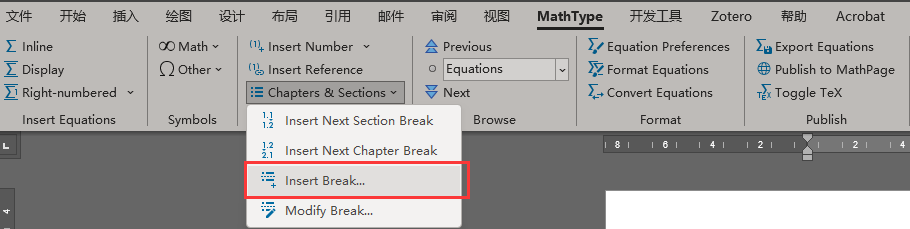
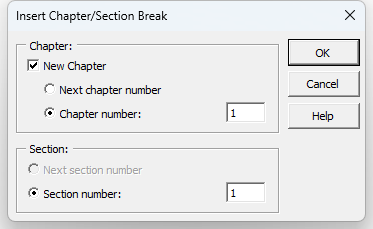
把光标放到第一章的正文开始的位置,然后插入break。不要把break插入到标题里,不然break会随同标题一起出现在目录里。在插入第一章第一节的break之后,就像下面这样:
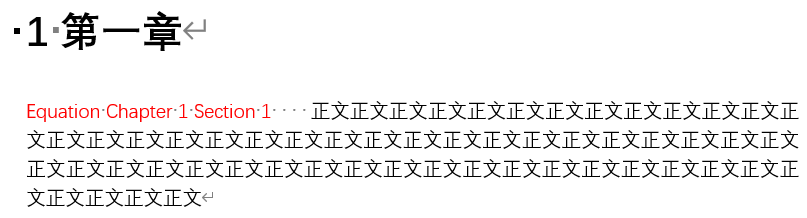
可以按“ctrl+shift+8”来切换现实效果,然后就像下面正常的一样。一般在每章开始的地方插入break就像,划分不同的章节之后就可以自动为公式带上章节编号。
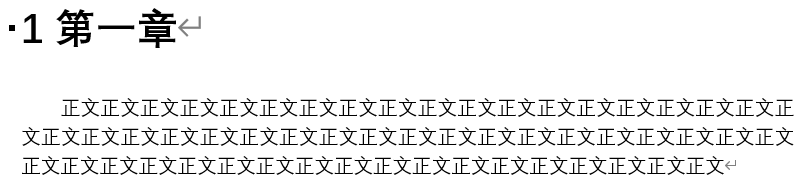
公式格式设置
在真正插入公式前,可以先设置一下公式编号的格式。
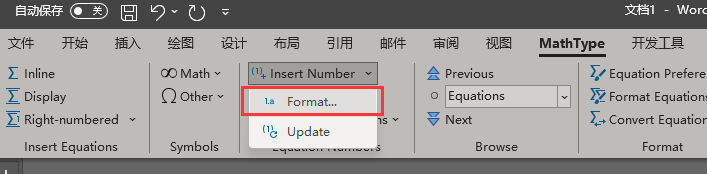
公式编号需要什么格式根据需求设置就好了,它甚至可以为每一节的公式分别编号。然后要记得把自动更新公式的功能取消了,不然文章写到后面插入公式就会特别特别慢。
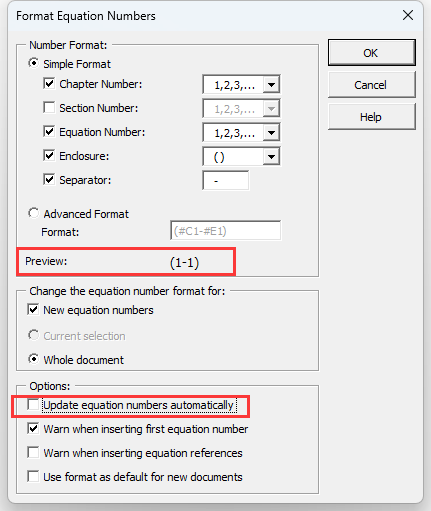
插入公式
然后真正要插入公式的时候无非使用三个功能:
- inline:插入行里的公式
- display: 单独一行显示公式,但是不带编号
- right-numbered:单独一行显示公式,而且公式带编号。
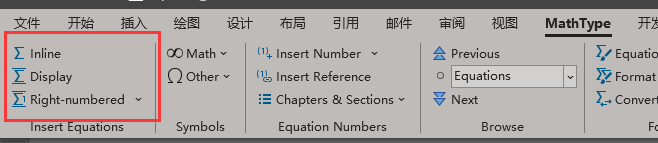
在编辑公式的时候一定要同时确认一下字号。12pt对应小四。10.5pt对应五号。关于变量和函数,在公式里的要求是不一样的,变量需要斜体,函数和单位需要正体,这些格式需要在Style菜单栏里设置。
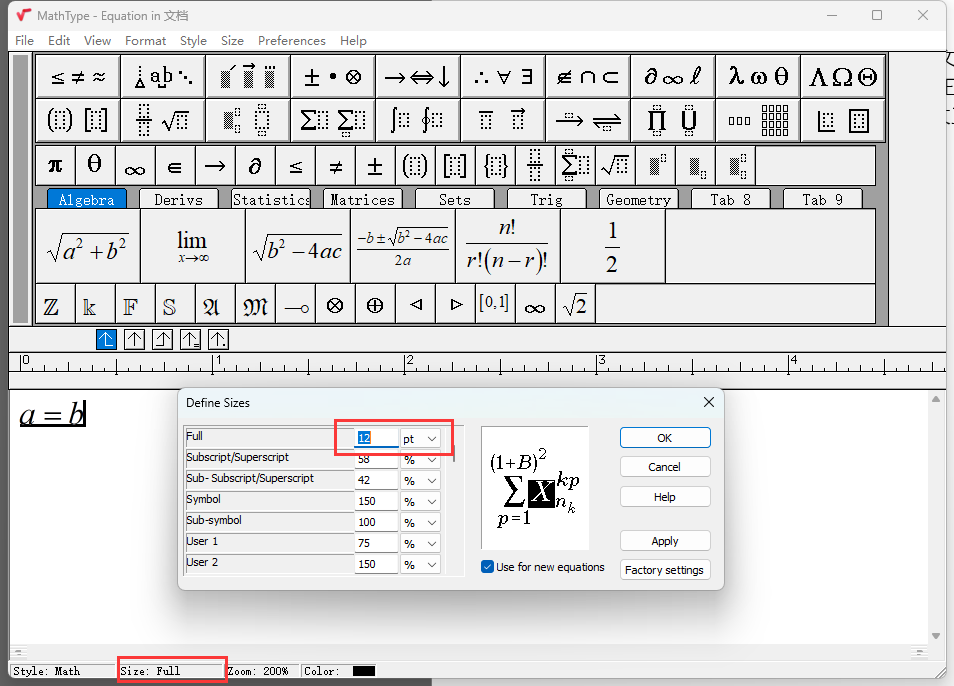
通过break可以方便地管理公式编号,然后具体效果就像下面这样。但最终打印的时候一定要按按“ctrl+shift+8”把红色的break隐藏。
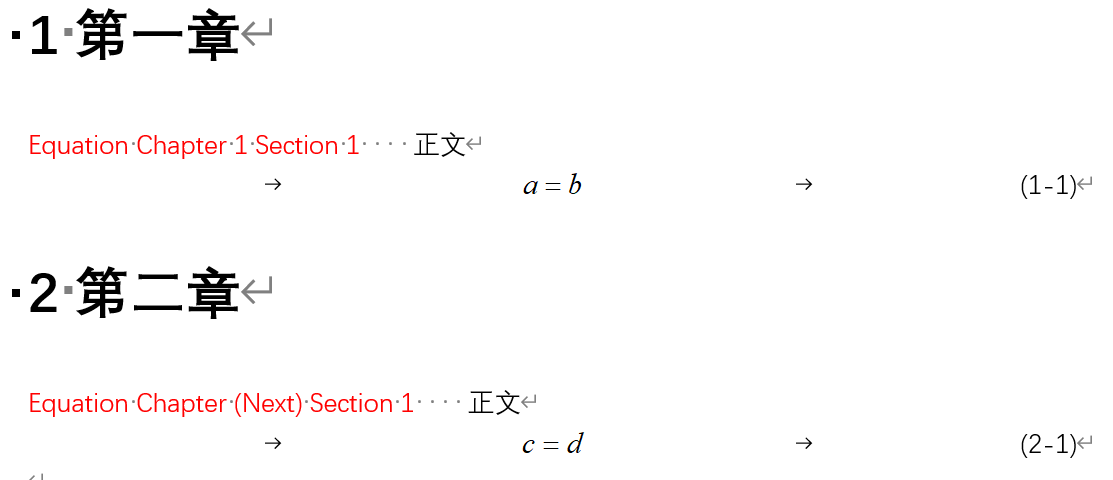
引用公式
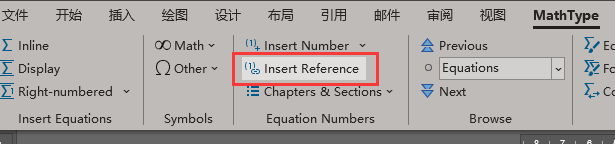
点击“Insert Reference”之后,文章里就会出现“equation reference goes here”,然后再双击要引用的公式编号。

被双击的公式编号就会出现在要引用的地方。

公式的引用关系也是一直绑定的,可以手动来更新公式的编号。
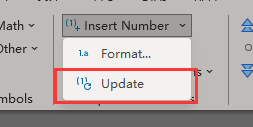
公式转换
MathType公式有时候会莫名其妙出现变形。点击公式会发现它其实是可以随意变形的,就像一张图片一样。
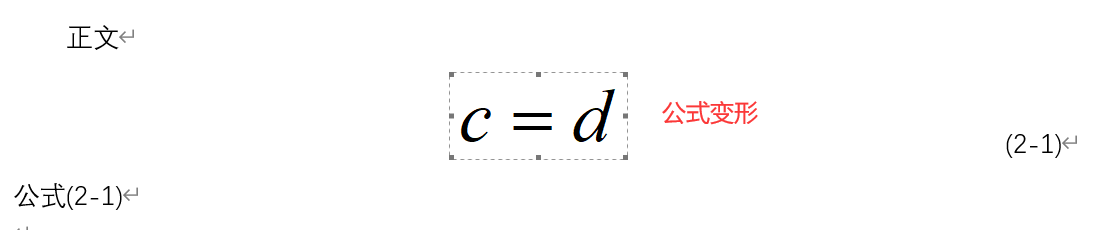
可以先选中一些变形的公式,然后点击“Convert Equation”。
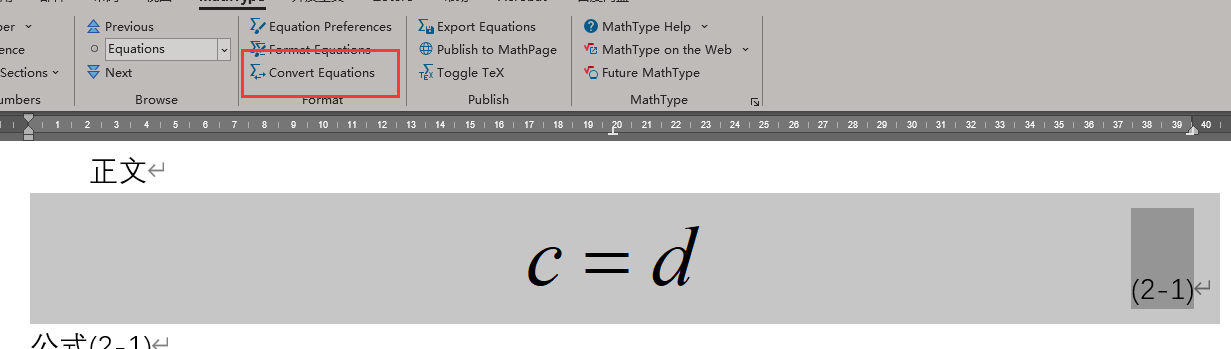
如果整个文档里的公式比较少的话可以选“Whole document”,但是那样会比较卡。选择局部的公式转换会比较稳妥。转换之后公式就变成正常的显示了。
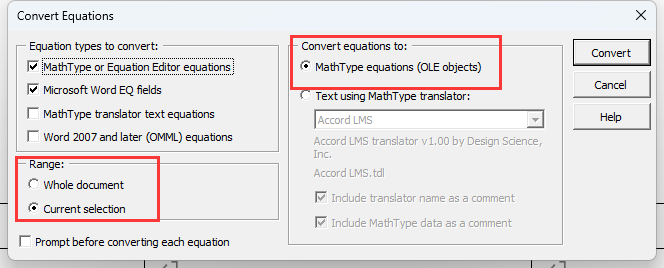
文献管理
文献的管理与阅读强烈推荐使用Zotero。
文献搜索与管理
网上找到的文献都可以用Zotero的浏览器插件把文章信息保存下来,大部分也能够直接保存PDF。
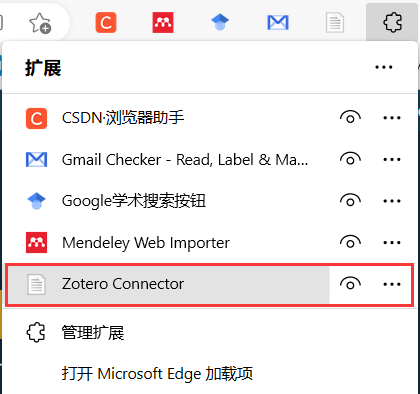
外文文献一般就直接用Google学术搜索,搜到的文章页面里点Zotero Connector就可以把文章保存到Zotero。在此之前最好注册一个Zotero的账号,这样文章信息可以跨设备保存,虽然云存储的容量是有限的,得付费才能扩容,但如果一般只用一台电脑的话就没多大问题。
中文文献我一般就在知网上搜索,搜索的结果也可以保存文章的信息,但是文章的PDF可能需要手动下载,比如硕博学位论文就需要手动下载PDF,然后再把文章和PDF绑定起来。
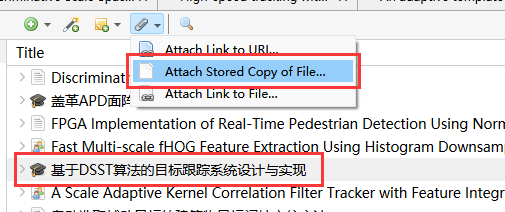
设置参考文献格式
文献引用的格式有通过一个.csl后缀的citation style language文件来指定。有人专门对多个大学的学位论文参考文献格式进行了整理,上传到了github的一个仓库,链接
Edit->Preference可以添加引用的格式。只要把.csl后缀的文件添加进来就可以了。
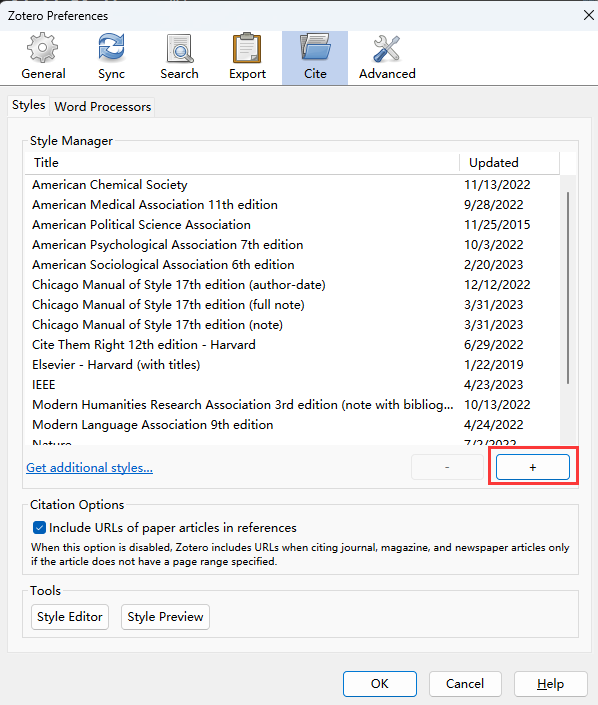
在Word里面选择对应的添加进来了格式,就都准备好了。
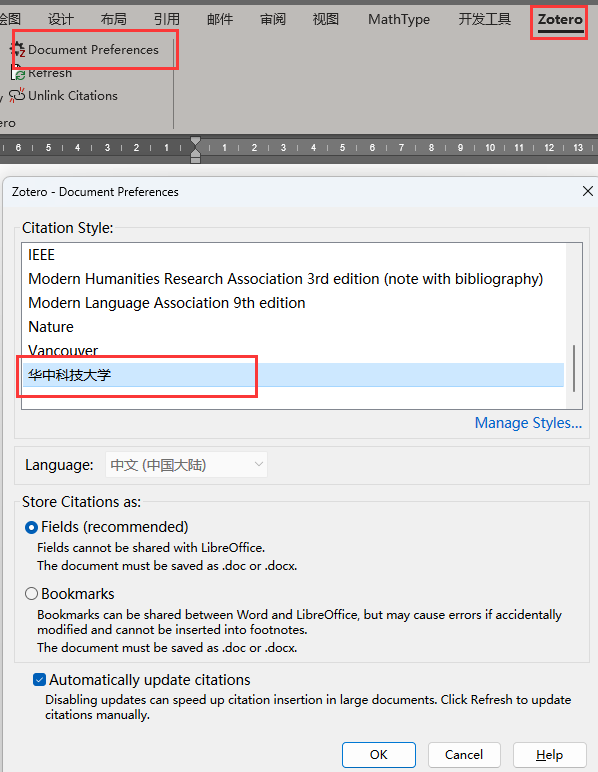
文献阅读
很多文献阅读管理工具都支持在文章里高亮一些句子,然后添加一些评论。而Zotero特别的地方在于它可以通过这个Add Note from Annotaions,将所有用户添加的评论和高亮的句子都整合到一个Note里面,方便用户查看一些论文中的关键信息。
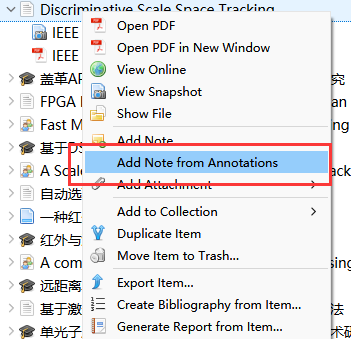
引用论文
Add/Edit Citation可以在文章中添加或者编辑引用。出现红色的搜索框之后,输入要引用的论文名字之后,选择要引用的论文,论文就会出现在搜索框里。这时候再点击它还可以对引用的信息进一步编辑,比如指明具体的引用页码,但一般也不需要。之后再按回车,论文里就会出现引用的编号。
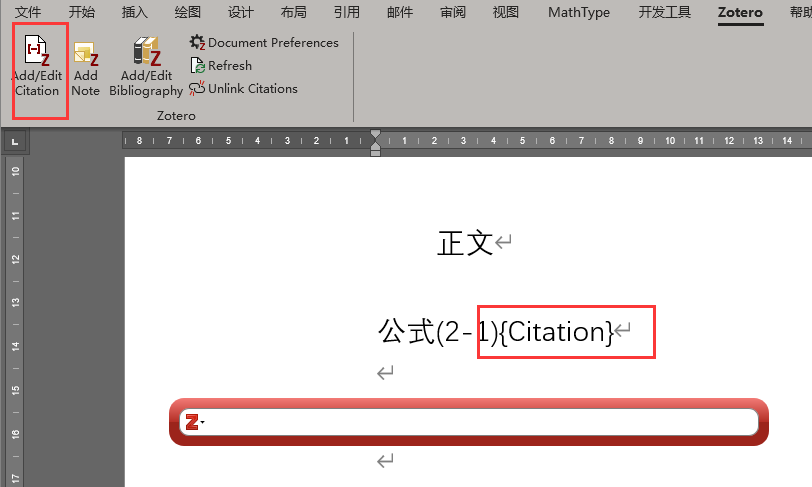
最后在要插入参考文献的地方用Add/Edit Bibliography就可以自动生成参看文献条目,而且这个也是可以自动更新的。这样就不用手动去整理参考文献了,而且又能保证格式是正确的。
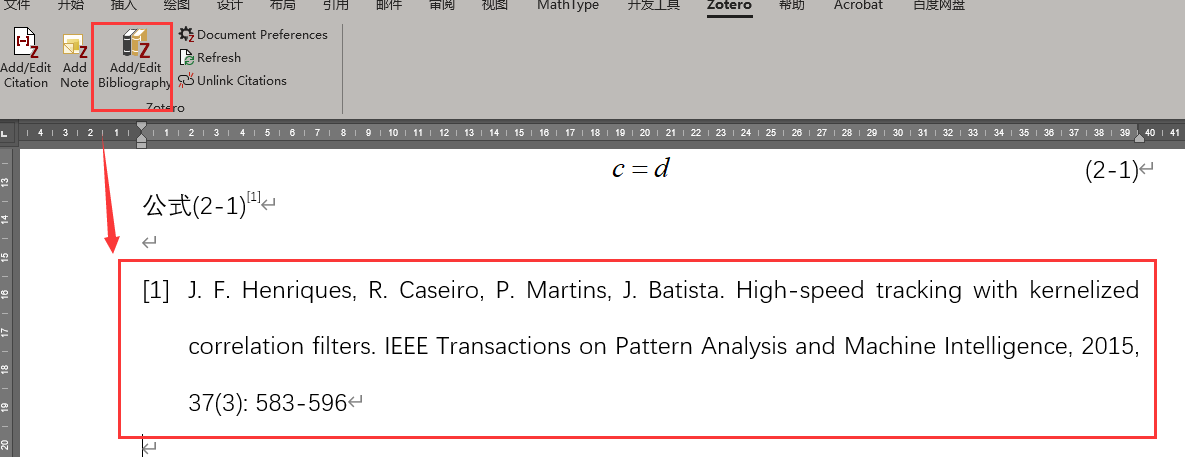
Visio绘图
通用的画图方法
在使用Visio绘图的时候,最好把这几个都勾上,特别是分页符和参考线。
分页符可以让我们知道所画的图放到Word里面会是什么大小,一般尽量把图控制在一页的宽度以内,而且要考虑到Word里面是有页边距的,所以不能把图画得太宽,不然图片复制到Word里面就需要缩放,那样就很难控制图里的字号大小了。
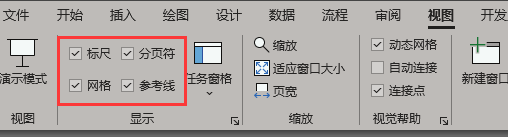
参考线是用来对齐图像块用的,也很常用。把鼠标悬停在标尺上可以看到关于参考线的提示(截图截不到),就是可以从标尺拖拽出水平和垂直参考线。图形一般都倾向于吸附到参考线上,从而方便对齐。
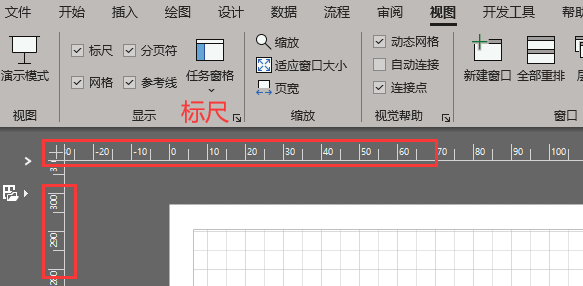
将矩形的任意位置用直线连接线链接,首先在要添加连接线的位置拉一根参考线。然后点“连接点”,把鼠标放在图中红框的位置可以看见使用说明,需要按ctrl来添加连接点。在添加之前先选中要添加连接点的目标,比如先选中右边的矩形块,然后按住ctrl,在要添加连接点的位置(也就是矩形块和参考线的交点),左键单击,就可以添加连接点。
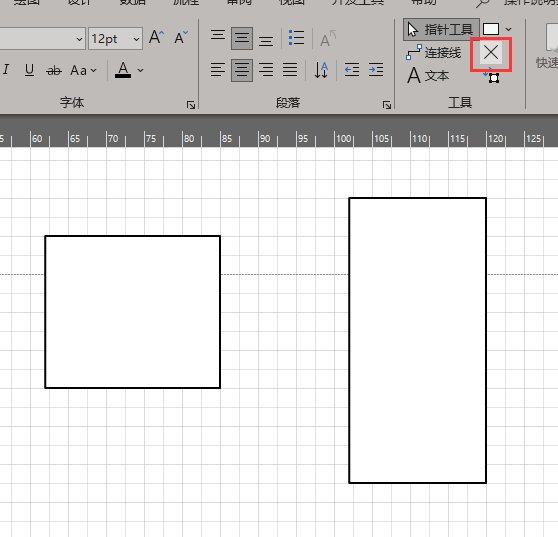
采用同样的方式可以在两个矩形块上添加连接点。
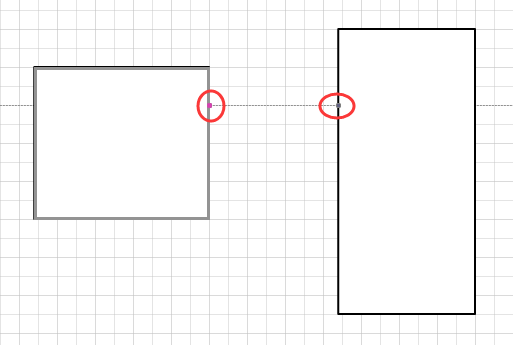
然后就可以用连接线把两个点连接在一起。
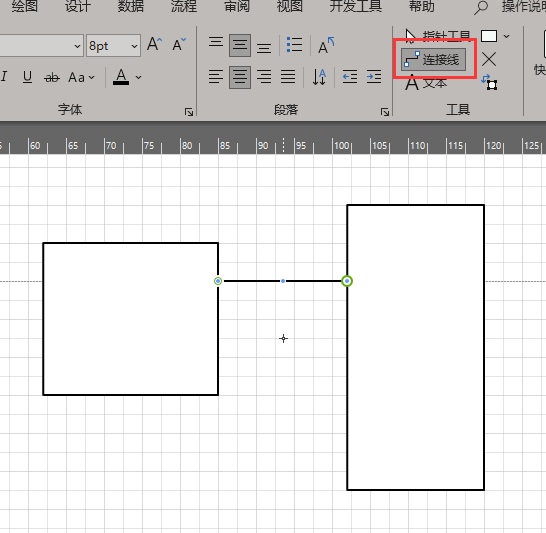
用Visio画图无非就是画图像块,然后用线连接,因此学会使用连接点和参考线基本就够用了。
其它
Visio经常用来画流程图,它对子流程图有专门的支持,可以将画的子流程图链接到某一个sheet。
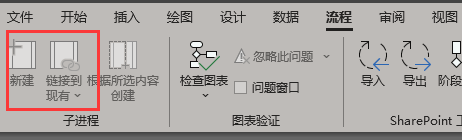
画形状的时候有时候一般的形状无法满足要求,可以用开发工具里的连接和修剪的工具或其他各种组合拆分的方式,画自定义的符号。
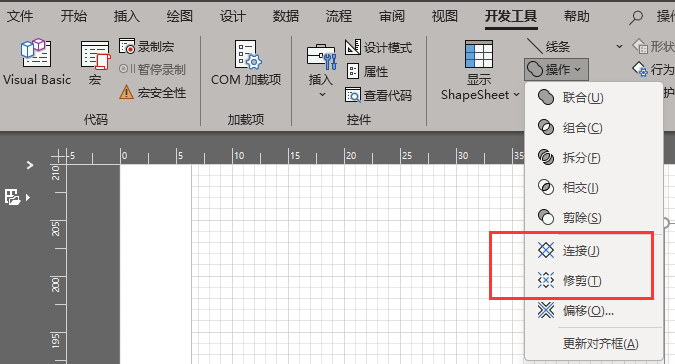
表格
三线表格
画表格一般采用三线表格。我一般将上下的框线设置为1.5磅,中间表头下面的线设置为0.5磅。

等宽图片
有时候需要并排放两张等宽的图片,可以用表格来约束。创建一个2×2的表格,然后设置成无框线,最后设置单元格边距。开启“查看网格线”可以在没有框线的情况下看到网格的位置。
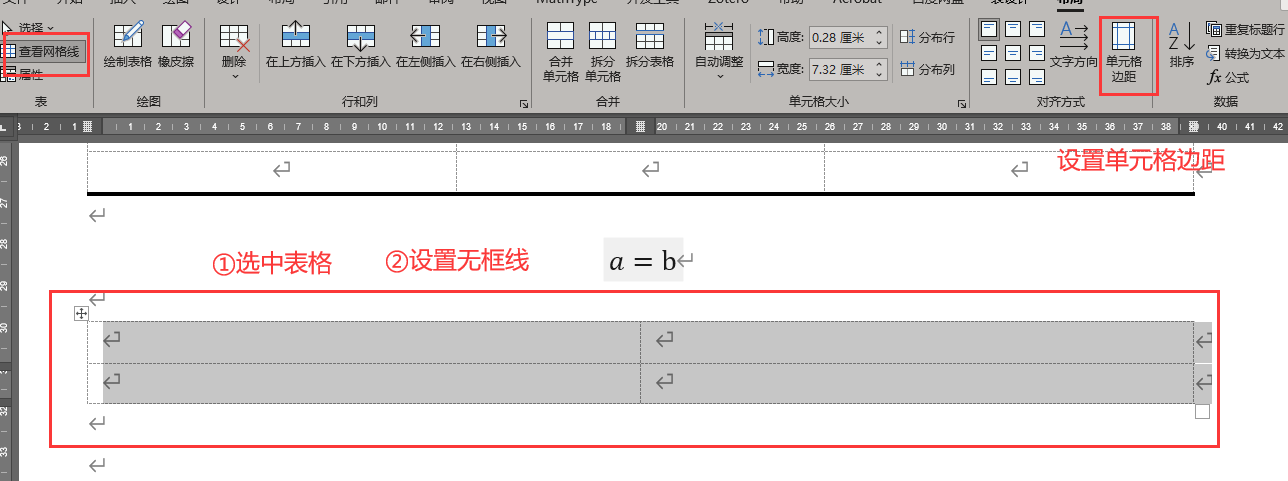
单元格边距都可以设为0,然后去掉下面的勾选。那么放入表格中的图片就会以表格的宽度为准进行缩放(前提是图片的宽度比表格的宽度宽)。
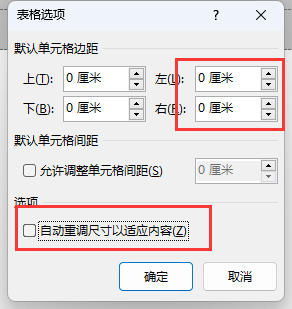
页码与目录
页码的插入需要用到“布局”菜单栏里的分节符,每一节的页码可以单独从头开始编号。分节符一般是隐藏的,也可以通过“ctrl+shift+8”来切换显示或隐藏。页码在“插入”菜单栏里选择可以插入页码。
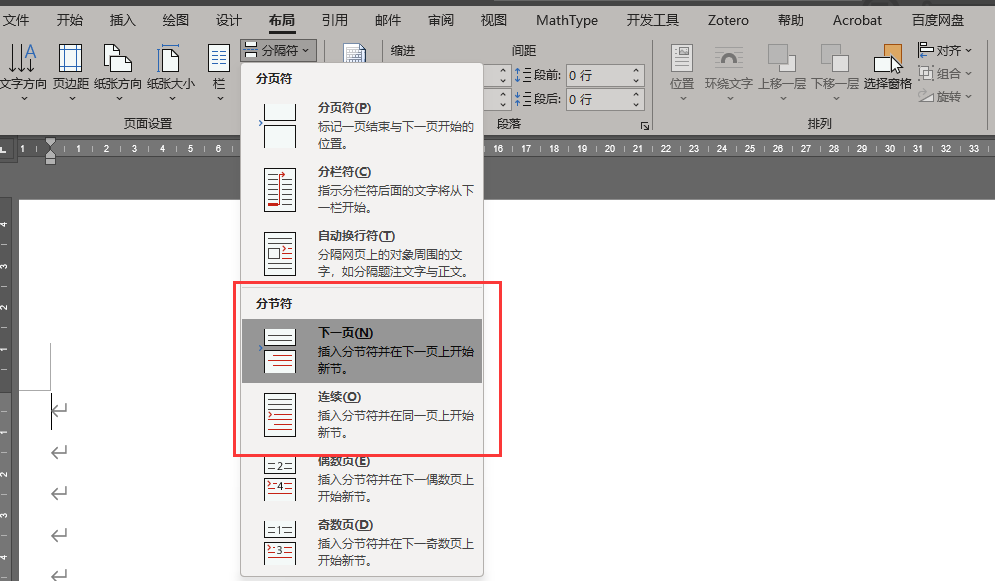
插入页码后,可以在生成的目录里显示每个章节的页码。目录在“引用”菜单栏里实现,点击“自定义目录”来生成所需格式的目录。
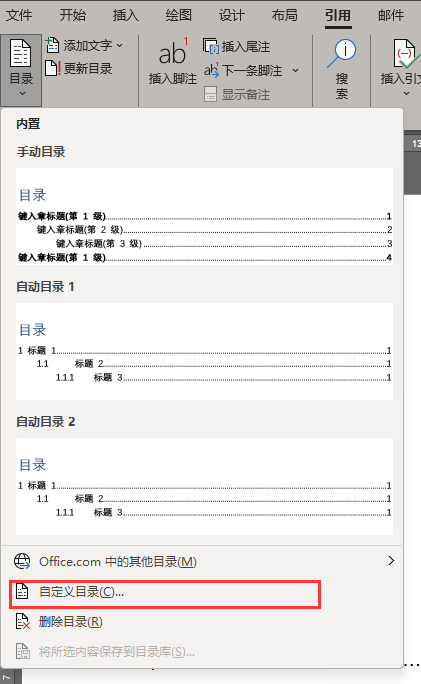
一个是需要设置显示的目录的级别,点“修改”可以对目录里的字体字号进行修改。